
- #Bettersnaptool shortcuts windows 7
- #Bettersnaptool shortcuts windows
If you kept it in your Dock, you can click the Mission Control icon.Double-tap on the top of your Magic Mouse with two fingers.Swipe up with three or four fingers on your trackpad.
You can use your Mac's trackpad or a Magic Mouse to activate certain shortcuts for windows management.
Command (⌘) + `: This moves keyboard focus to the next window. Control (⌃) + F5: This moves the keyboard focus to the floating window. Pressing it again moves keyboard focus to the next window. Control (⌃) + F4: This moves the keyboard focus to the active window. Control (⌃) + Down Arrow: This shows all the windows of the frontmost application. If you need a little more room on screen, consider hiding your Dock. Option (⌥) + Command (⌘) + D: This toggles on and off Dock Hiding. Shift (⇧) + Command (⌘) + Tilde: This switches to the next most recently used window of the frontmost app. Command (⌘) + Tab: This switches to the next open and most recently app. Command (⌘) + Option (⌥) + W: This closes all the windows of the frontmost app. Command (⌘) + W: This closes the frontmost window. Command (⌘) + N: This opens a new window (or document, depending on the app).  Command (⌘) + Option (⌥) + M: This minimizes all the windows of the frontmost app. Command (⌘) + M: This minimizes the frontmost window. Command (⌘) + Option (⌥) + H: This hides the windows of all apps except for the frontmost app. Command (⌘) + H: This hides the windows of the frontmost app. Moreover, you can change the appearance of the preview overlay and disable the app while holding a special key.įrom the preferences, you can also specify global keyboard shortcuts for each action to resize / reposition a window.There are several shortcuts that can help you navigate macOS without ever having to lift your fingers from the keyboard. You can also exclude a specific application from being affected by BetterSnapTool from the status bar menu.īetterSnapTool provides even more window position / size options (from the menu item), such as: top left quarter, bottom left quarter, left third, right third, move to next monitor and more.Įach snap option can be toggled from the Preferences window. You can thus specify which size you want a window to have when dragging it to the left or right edge, and to the left or right corners. You can modify its size, color, text, assign a global hotkey to it or even a specific application.īetterSnapTool is a great tool if you want to compare two documents or images, work with multiple applications at the same time, etc.įurthermore, BetterSnapTool enables you to set specific dimensions for the current application window (via the menu bar item). Snap areas can be customized in various ways. The more advanced features include the ability to create custom snap areas to which you can drag a window in order to place it on a predefined area on your screen with custom dimensions. Or you can resize a window to fit only in a quarter of the screen by dragging it to one of the desktop's corners.
Command (⌘) + Option (⌥) + M: This minimizes all the windows of the frontmost app. Command (⌘) + M: This minimizes the frontmost window. Command (⌘) + Option (⌥) + H: This hides the windows of all apps except for the frontmost app. Command (⌘) + H: This hides the windows of the frontmost app. Moreover, you can change the appearance of the preview overlay and disable the app while holding a special key.įrom the preferences, you can also specify global keyboard shortcuts for each action to resize / reposition a window.There are several shortcuts that can help you navigate macOS without ever having to lift your fingers from the keyboard. You can also exclude a specific application from being affected by BetterSnapTool from the status bar menu.īetterSnapTool provides even more window position / size options (from the menu item), such as: top left quarter, bottom left quarter, left third, right third, move to next monitor and more.Įach snap option can be toggled from the Preferences window. You can thus specify which size you want a window to have when dragging it to the left or right edge, and to the left or right corners. You can modify its size, color, text, assign a global hotkey to it or even a specific application.īetterSnapTool is a great tool if you want to compare two documents or images, work with multiple applications at the same time, etc.įurthermore, BetterSnapTool enables you to set specific dimensions for the current application window (via the menu bar item). Snap areas can be customized in various ways. The more advanced features include the ability to create custom snap areas to which you can drag a window in order to place it on a predefined area on your screen with custom dimensions. Or you can resize a window to fit only in a quarter of the screen by dragging it to one of the desktop's corners. 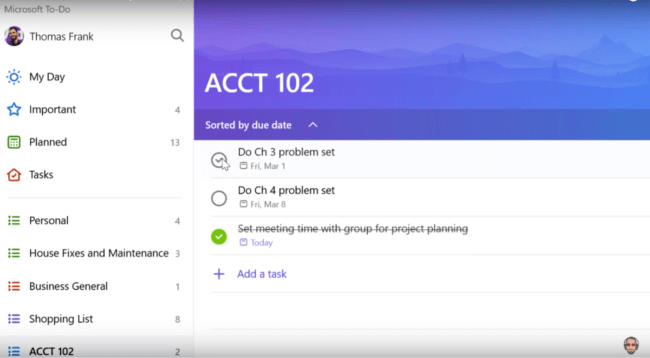
One of the basic functions it brings is the ability to resize windows by dragging them to one of the screen's edges (as you would in Windows 7 by default).įor instance, you can use the app to just place a window on the whole left (or right) part of the screen.
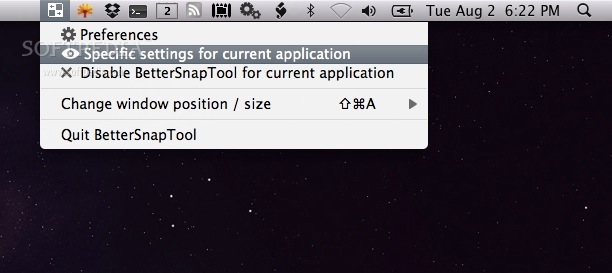
BetterSnapTool comes with both simple and advanced features.
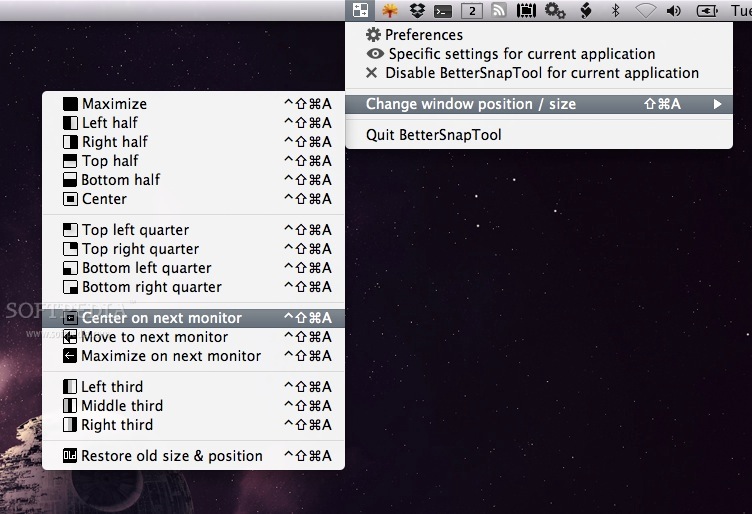
BetterSnapTool is a handy macOS application that provides support for managing window positions and sizes on your screen.



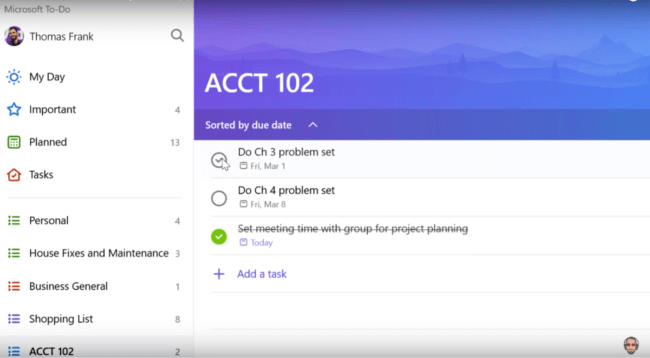
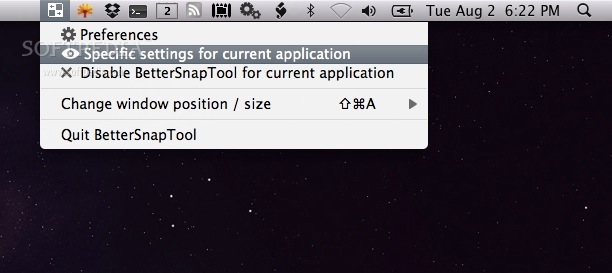
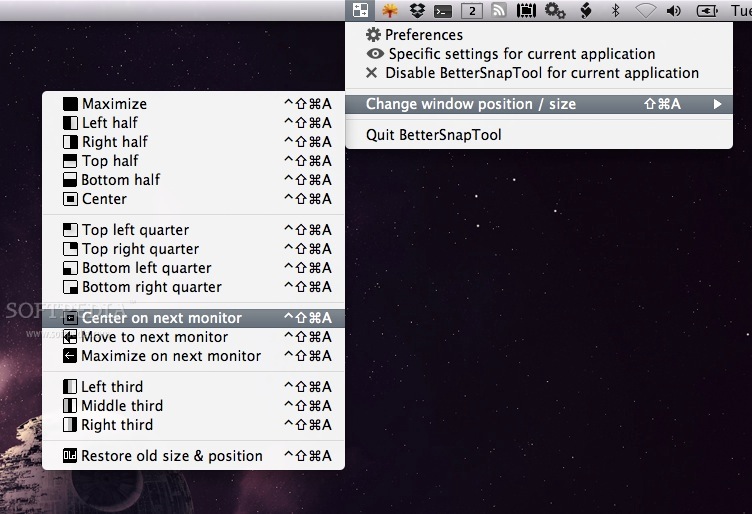


 0 kommentar(er)
0 kommentar(er)
